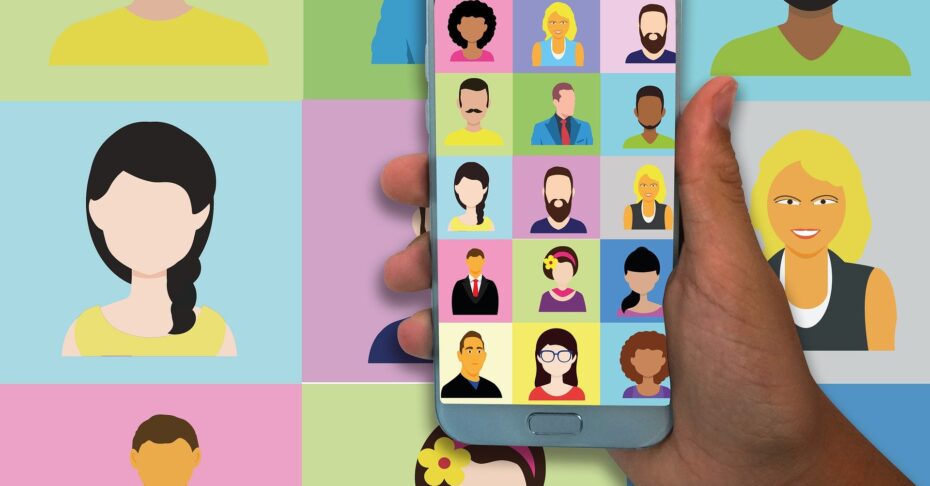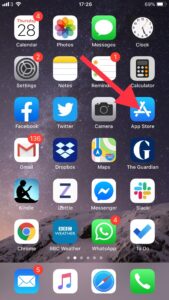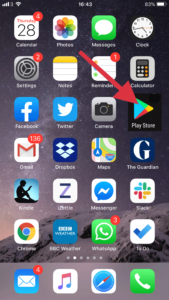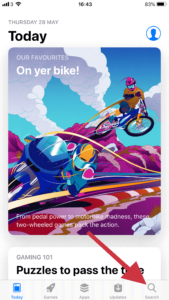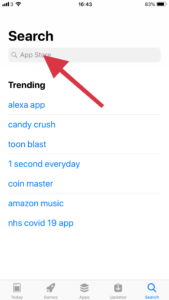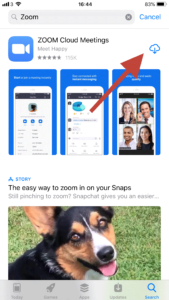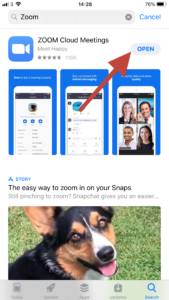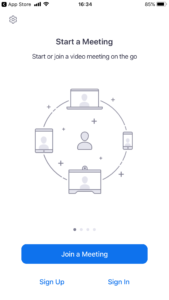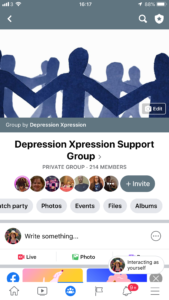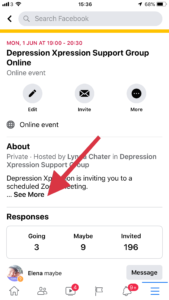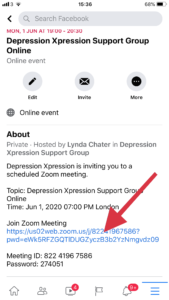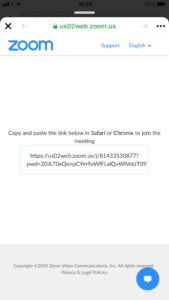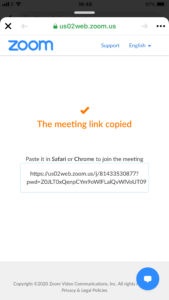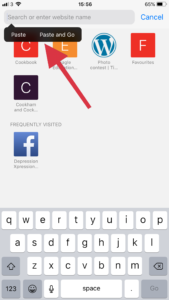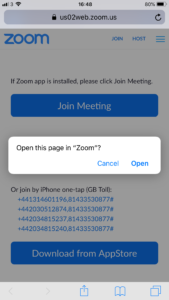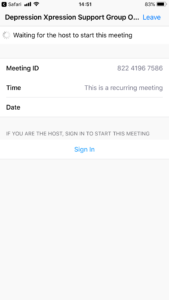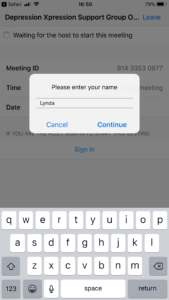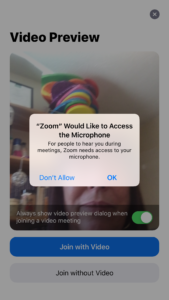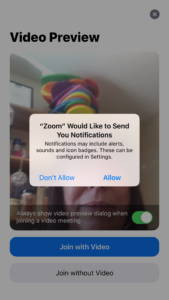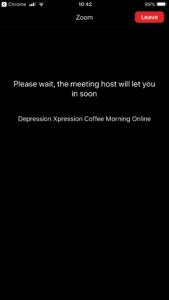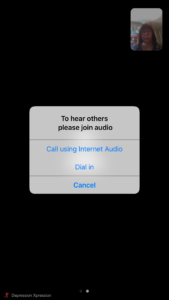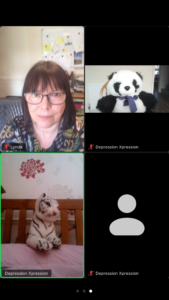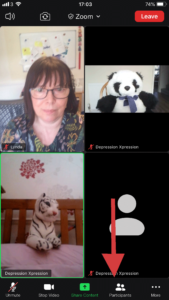If you need help getting into one of our online Zoom meetings using your smartphone, this is our guide for absolute beginners. It may look like there are a lot of steps, but it’s very straightforward if you follow them carefully.
Please note that the guide has been created using an iPhone, but the process for Android should be very similar. We’re assuming you have an internet connection.
Part one: Downloading the Zoom app.
1.1 To join a Zoom meeting on iPhone or Android, you don’t need a Zoom account, but you do need to download the Zoom app. On iPhone go to the App Store, on Android, go to the Play Store. The icons for the stores are shown by the arrows below.
1.2 Search for the Zoom app by clicking on the magnifying glass and typing Zoom into the search box. Then click “Search”.
1.3 Scroll through the results until you find ZOOM Cloud Meetings. Click on the download link to download the app to your device.
1.4 When the download is complete, the link will change to say OPEN. Click to open the app.
Zoom is now installed. You won’t have to repeat the above steps again.
Part two: Joining a Zoom meeting.
The following instructions will show you how to join a meeting using a link in our Facebook Support Group. You can also join our meetings from email links, or from links posted in our WhatsApp and Messenger groups. Some of the prompts will only occur the first time you do this.
2.1 Go to the Depression Xpression Support Group and scroll down to find the event you want to attend. Click on the title of the event to open it.
2.2 Click the “See more” button to access the Zoom meeting link. Click on the link to join the meeting.
2.3 If the link opens in Zoom, you can skip to step 2.5. Otherwise you will see the screen below and need to copy the link into a browser. Click on the link and it will automatically be copied to your clipboard.
2.4 Now go to Safari or Chrome (or any other browser you are using). Hold your finger down on the address bar and select “Paste”, then click “Go”.
2.5 The Zoom app will now ask you if you want it to open. Click “Open” to accept. If the meeting hasn’t yet started, you will be asked to wait at this stage until the meeting begins.
2.6 When the meeting has started, one or more of the the following screens will appear. If prompted, enter the name you wish to use in the meeting. This is the name that will be publicly displayed. Click “Continue”.
2.7 You now need to give Zoom permission to use your camera. Click “OK”, then “Join with Video”. Then you need give permission for your microphone. Click “OK” again. You’ll be asked whether you want Zoom to send you notifications – you don’t need this to join a meeting so it’s fine to say “Don’t Allow”.
2.8 You’re now in the waiting room. This is enabled so that the host can see who’s entering the meeting. They’ll let you in as soon as they spot you waiting. When they do, there’s one last question – select “Call using Internet Audio”.
2.9 You’re now in the meeting! One final note – to access the meeting controls, tap on the screen and a menu will appear at the bottom. There you can turn your microphone and camera on and off, share content, and view a list of the other participants. The three dots on the right “More” will give you access to further settings.
Enjoy the meeting! When you wish to leave the meeting, use the “Leave” button at the top right of the screen.